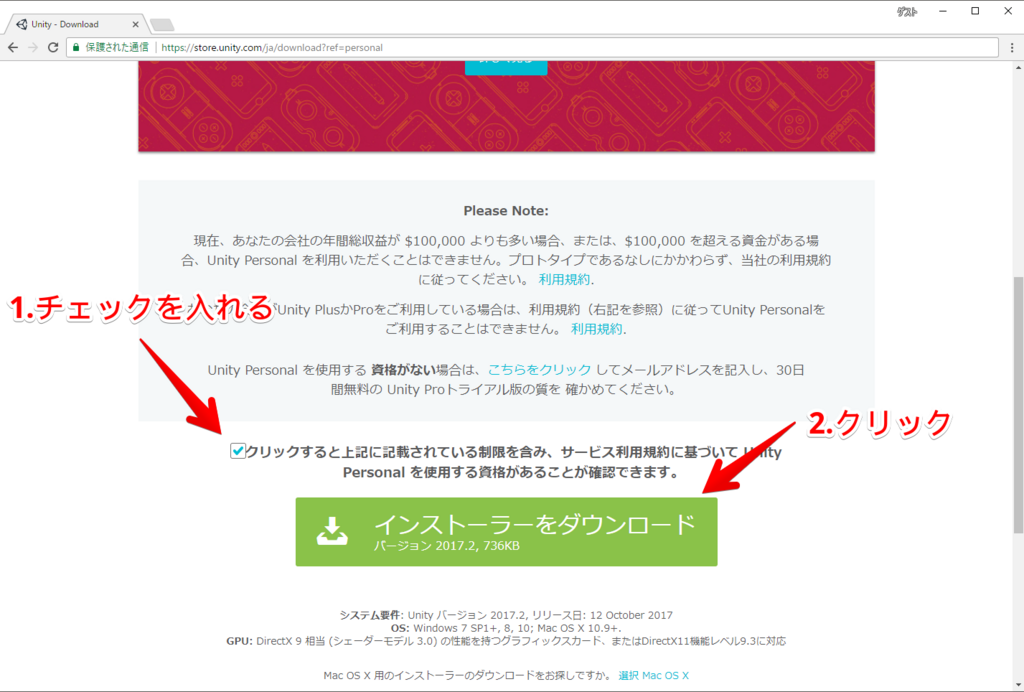Unityの起動からオブジェクトの移動・回転、シーン保存・読み込み
前回はUnityのインストール手順について説明しました。 inabamkn.hateblo.jp
今回は以下の項目について説明します。
・Unityの起動
・プロジェクト作成
・画面の説明
・オブジェクトの移動・回転
・シーンの保存・読み込み
著者PC環境
・Unityバージョン:2017.2.0f3
・Unityライセンス:Plus
・OS:Windows10 Home
・CPU:Core i5-2400
・メモリ:12GB
・グラボ:GT 730(誤字ではなく本当にGT 730)
Unityの起動
WindowsのスタートボタンにUnityという項目が追加されていますので、
そちらをクリックします。

ここにない場合はスタートボタンを押し、「Unity」と入力すると出てきます。
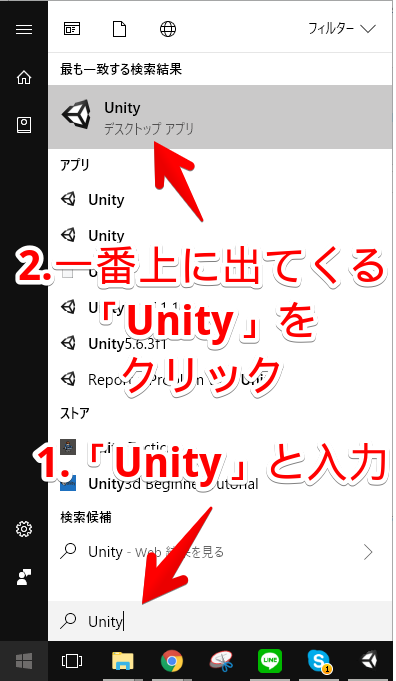
初めてUnityを起動した方はこの画像のような画面になります。
お好きなアカウントでログインしましょう。
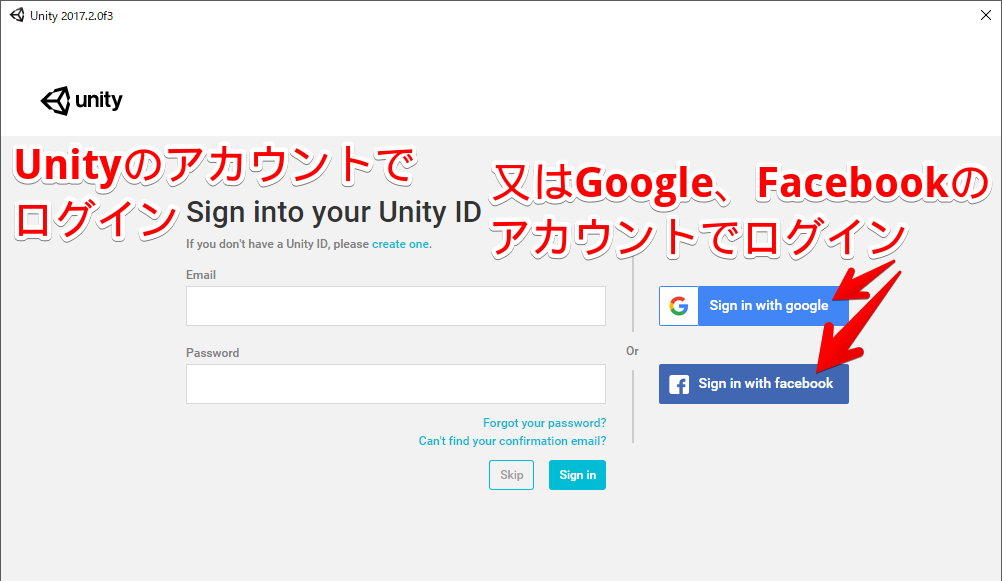
プロジェクトの作成
ログインした後はこのような画面になります。
右上にある「New」をクリックしましょう。
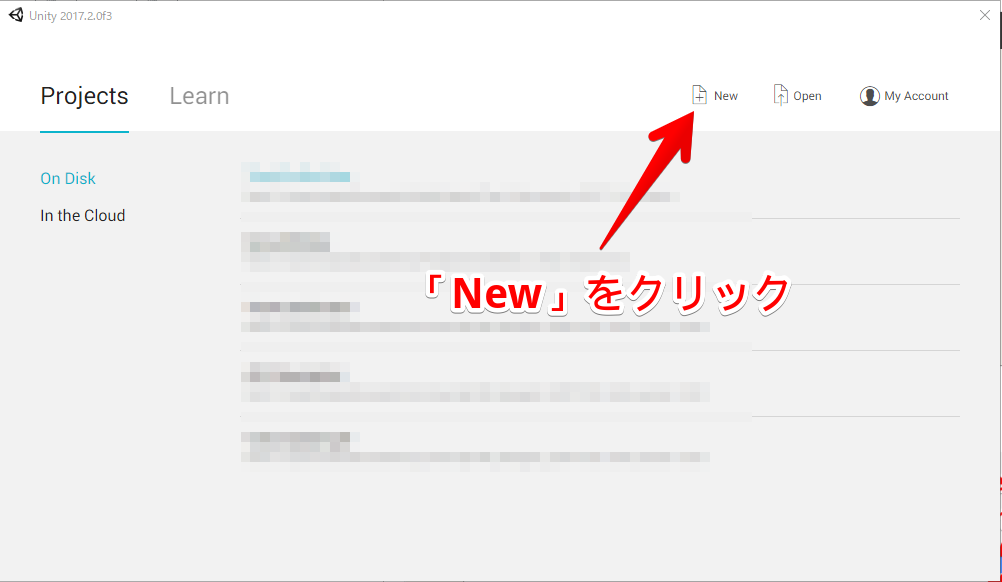
次にプロジェクト名とプロジェクトの保存場所を指定します。
その後「Create Project」をクリックしましょう。
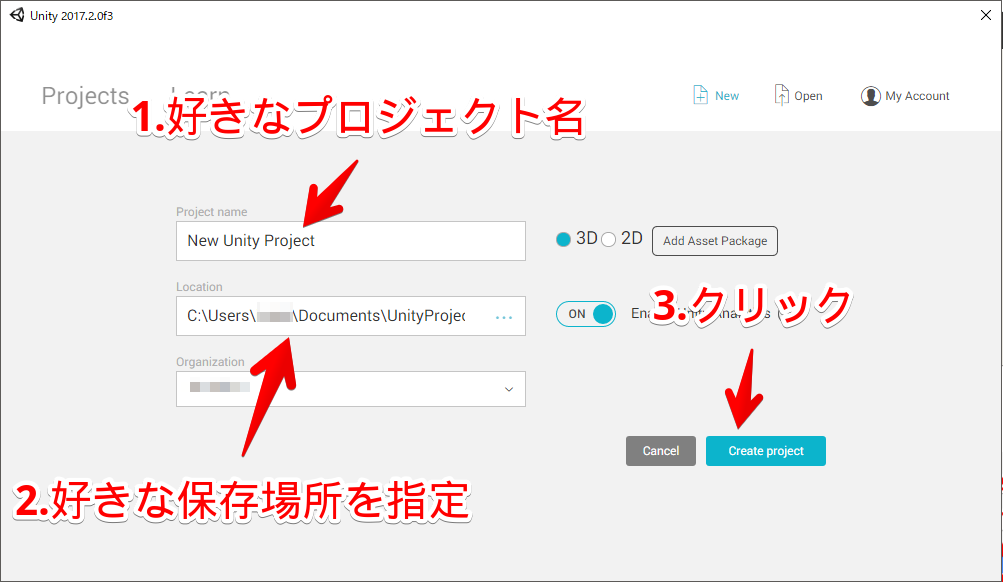
私は今回このようにしました。
プロジェクト名:TestProject
保存場所:D:\UnityProject
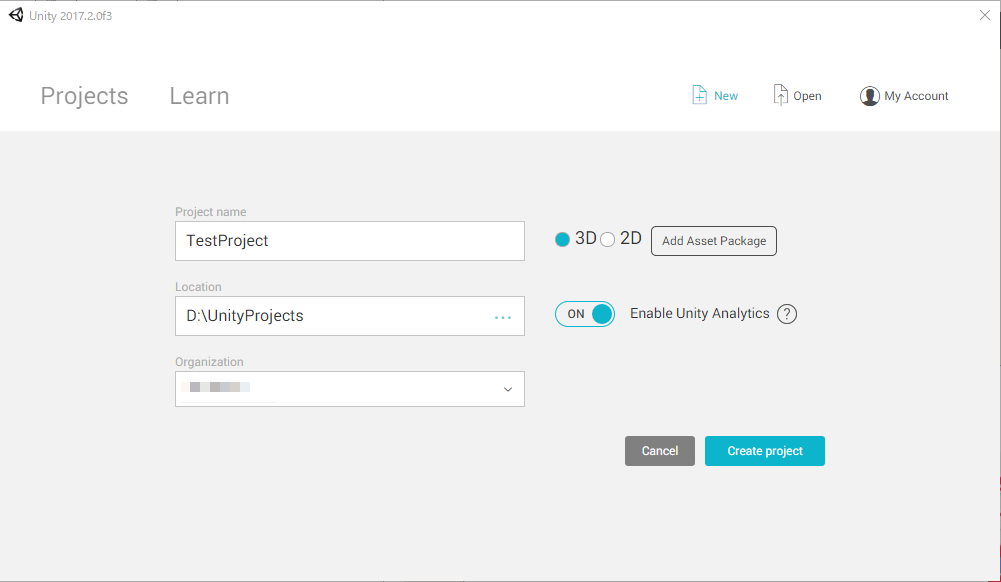
「Create Project」をクリックするとインジケーターが出るので、
それが終わるまで待ちます。
プロジェクトの準備ができたら自動的にUnityが開かれます。
※画面が黒いのはPlusライセンスだからです。
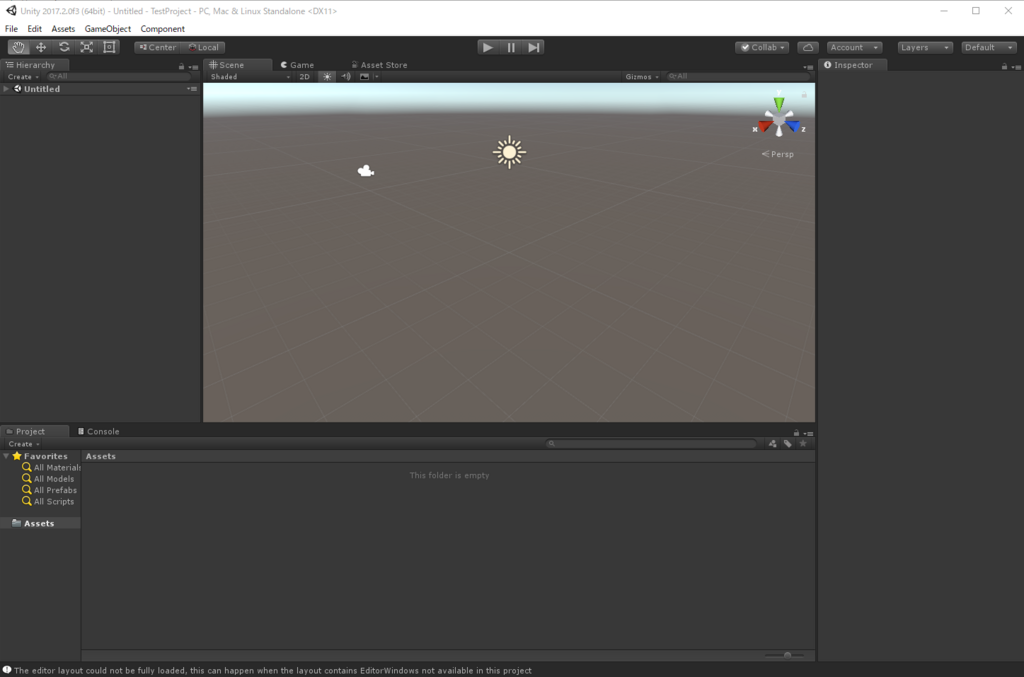
Unityの画面
初期状態だとこのようになっています。
もしレイアウトが違ってわからないという場合は、
右上のボタンから「Default」を選びましょう。
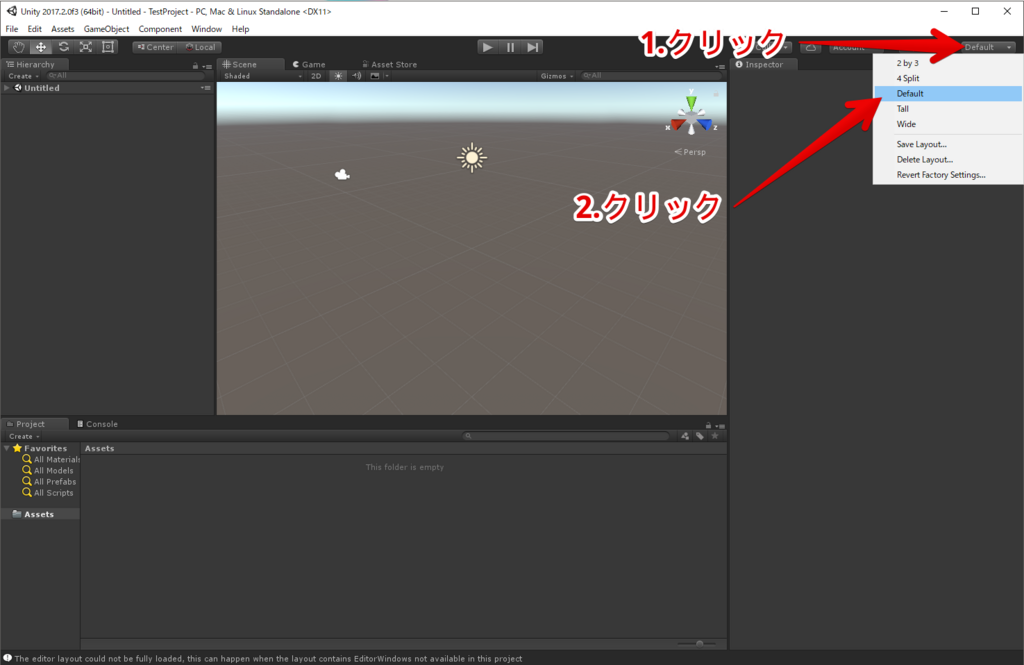
ツールバー
初心者の方はこれぐらい覚えておくと良いでしょう。
Transform Tools:
Sceneビューでオブジェクトを操作する時に選択します。
Transform Gizmo Toggleボタン:
今は「Center」と「Local」で良いですが、
切り替えると後々便利になります。
Play/Pause/Stepボタン:
デバッグをする時に使用します。
レイアウトボタン:
Unityの画面レイアウトを選択できます。
自分で設定したレイアウトの保存、呼び出しもできます。

ウィンドウ
各ウィンドウは「〇〇ビュー」と呼びます。
デフォルトだと
・Hierarchy
・Scene
・Inspector
・Project
が開かれています。
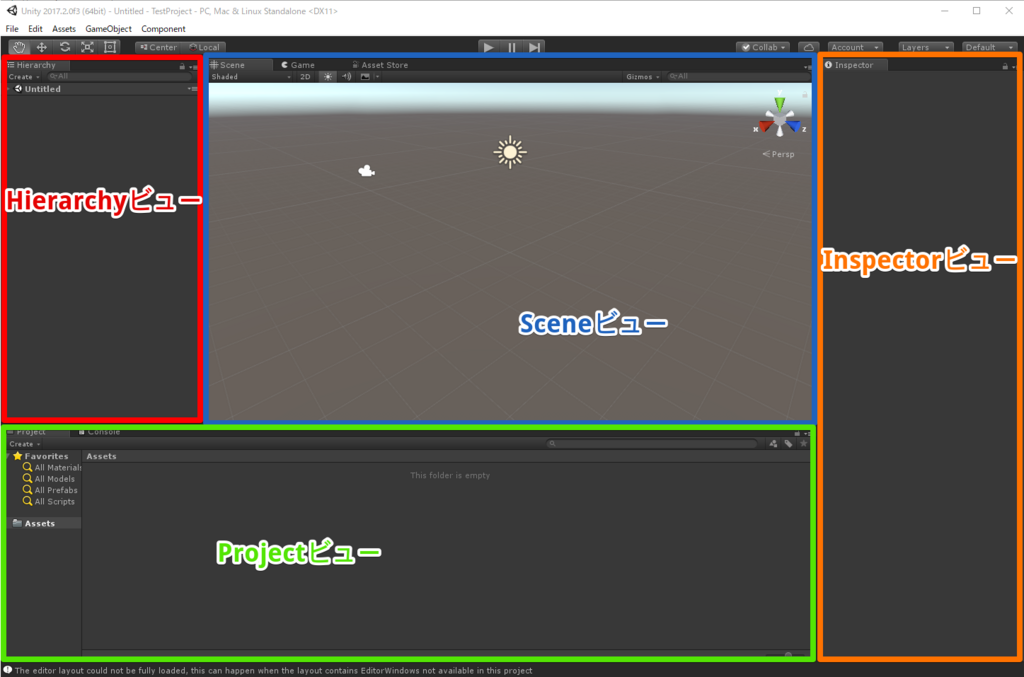
操作方法
世界にオブジェクトを作る
この時点で既に3Dの世界が作られています。
まずはわかりやすいように地面を作ってみましょう。
「Hierarchyビュー」にある「Create」というボタンを押すとメニューが出てきます。
その中から「3D Object」にマウスカーソルを当てると
さらにメニューが出てるくるので、「Plane」をクリックしましょう。
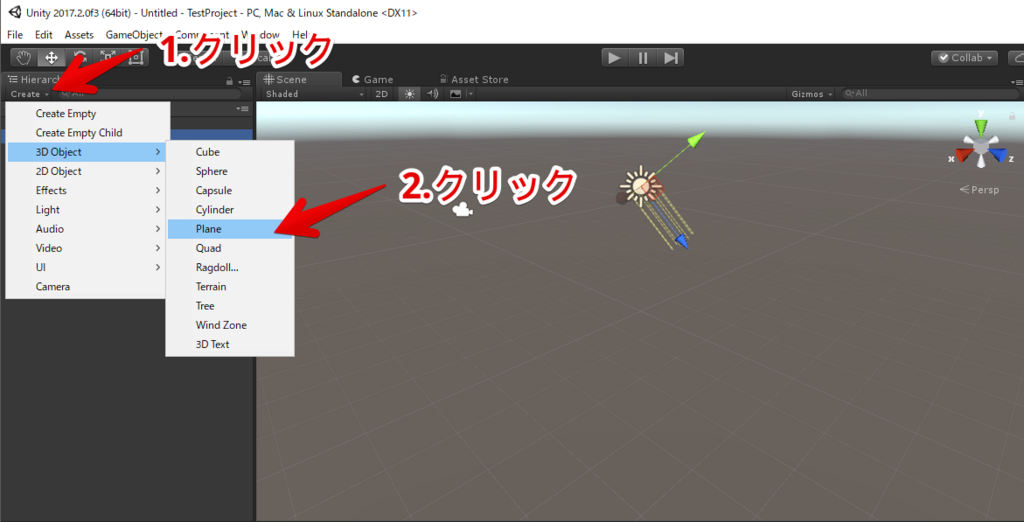
すると画面に「Plane」が生成されます。
他に操作をしてなければ、このような画面になります。
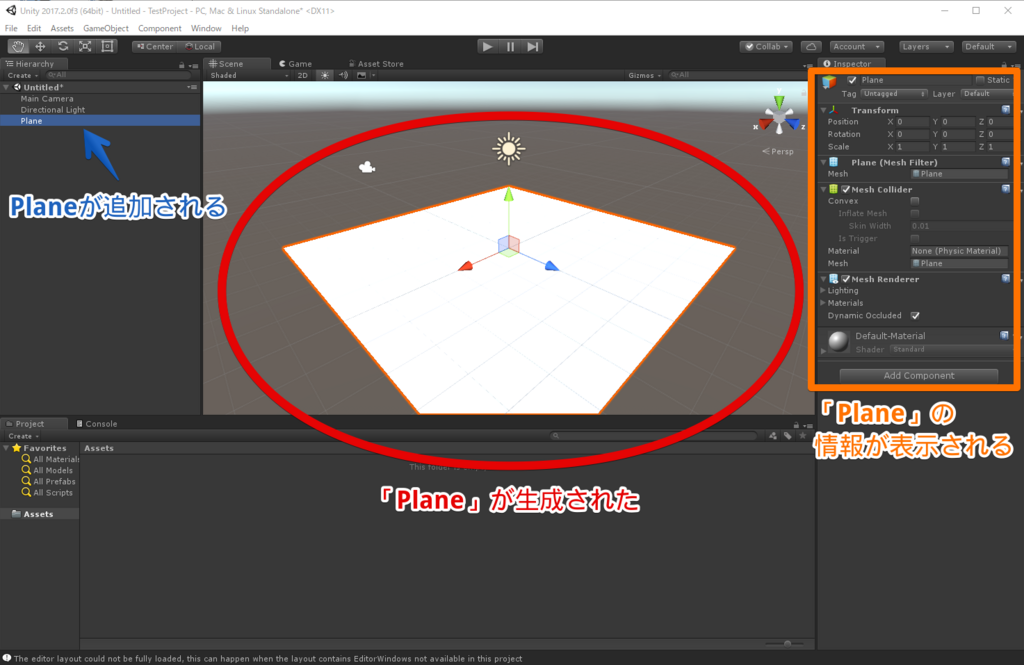
他にも「Cube」や「Cylinder」など、好きなオブジェクトを生成してみましょう。 と言いたいところですが、このままだと少々画面が見づらいので 世界を見る視点を移動しましょう。
Sceneビュー内 視点移動
私がよく使うのコマンドです。
・「回転」:「Alt」を押しながら左クリックドラッグ
・「平行移動」:「Ctrl+Alt」を押しながら左クリックドラッグ
・「FPSっぽく」:右クリック押しながら
「w」→ 前進
「a」→ 左
「s」→ 後退
「d」→ 右
マウス移動→回転
・「拡大/縮小」:マウスホイール
・「注目」:ホイールクリック
・「平行移動」:ホイールクリックでドラッグ
この場合だと、少し引いた辺りが見やすいですね。
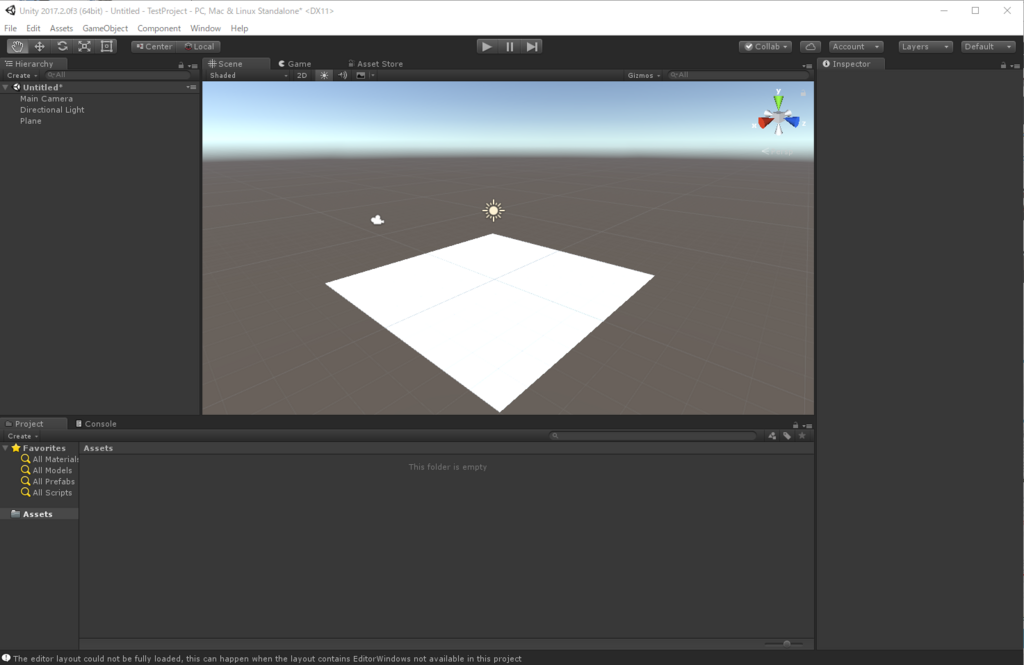
オブジェクトの移動
ではここに、「Cube」などを好きなように配置してみましょう。
すると、おそらく配置したい場所とは違う場所に出てくると思います。
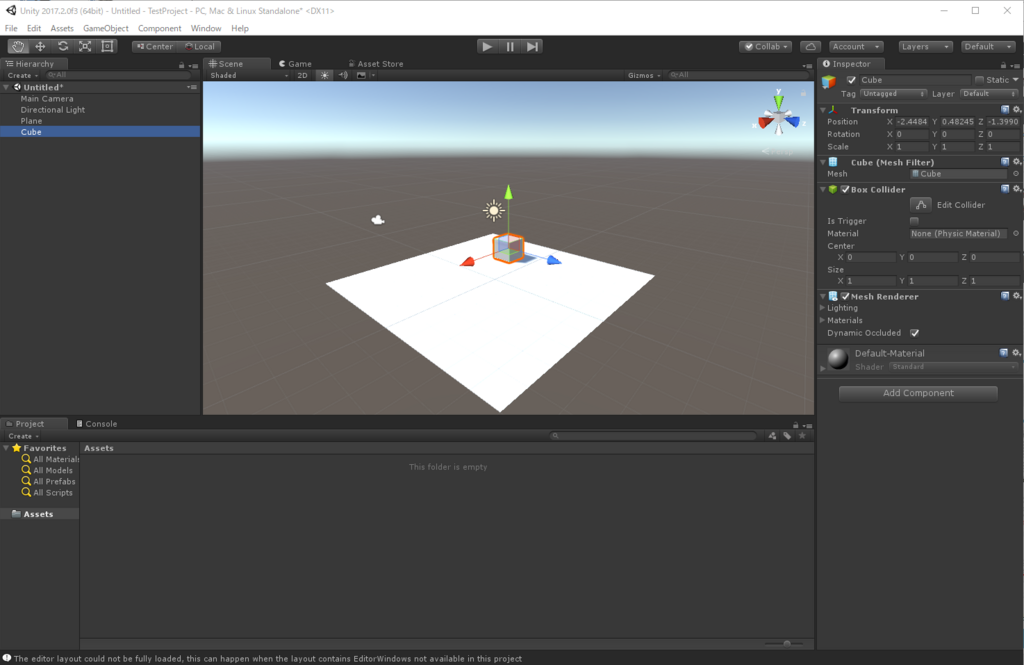
今度はこのオブジェクトの位置を調整しましょう。
オブジェクトの位置は、TransformのPositionが決定しています。
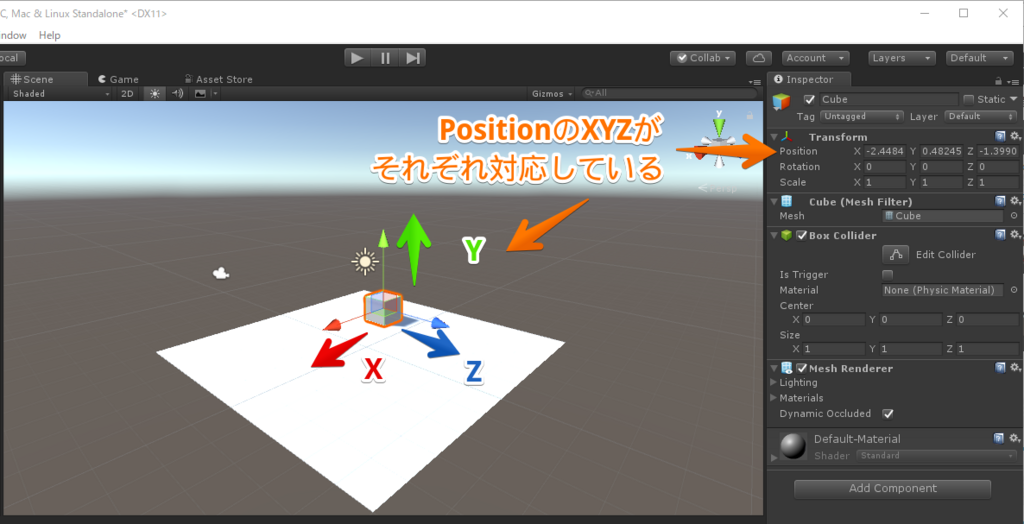
移動させるには2つの方法があります。
・数値を直接指定
・ドラッグして移動
数値を直接指定
正確に位置を調整したい場合はこの方法が良いでしょう。
移動したいオブジェクトを選択し、Inspectorビューで数値を入力します。

ドラッグで移動
Transform Toolsの左から2番目のボタンを押します。
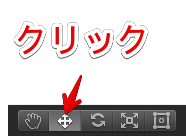
オブジェクトの中心あたりにある矢印(Gizmoといいます)を
ドラッグすると移動できます。
この辺りかな?という感じで配置する場合はこちらがいいでしょう。
緑の矢印をドラッグすると上下(Y軸)に移動
赤の矢印をドラッグで横方向(X軸)に移動
青の矢印をドラッグすると前後(Z軸)に移動できます。
各矢印の間にある四角をドラッグすると、
それぞれXY、XZ、YZ方向に移動させることができます。

オブジェクトの回転
オブジェクトの回転は、TransformのRotationが決定しています。
Transform Toolsの真ん中のボタンをクリックします。
するとシーンビューの見た目が少し変わり、
矢印が消えて円になります。
 移動と同じく、回転させる方法は2つあります。
移動と同じく、回転させる方法は2つあります。
・数値を直接指定
・ドラッグして回転
数値を直接指定
正確に何度と指定したい場合は数値で指定しましょう。
回転させたいオブジェクトを選択し、Inspecterビューで数値を入力します。
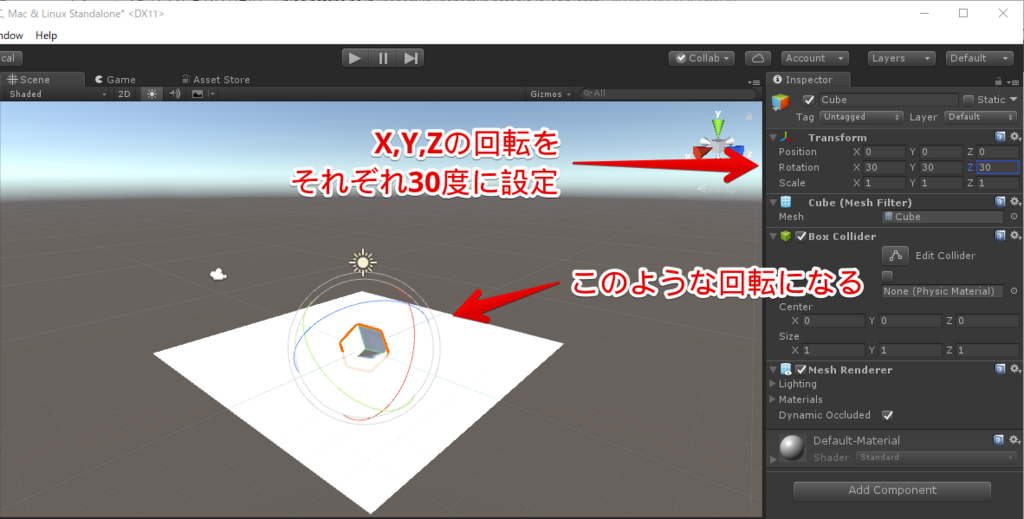
ドラッグして回転
フィーリングで回転を調整したい場合はこちらで調整しましょう。
一度回転させたいオブジェクトのTransformのRotationを全て0にしましょう。
そのオブジェクトを選択すると円がオブジェクトの周りに3つでき、
緑はX軸回転、赤はY軸回転、青はZ軸回転を表現できます。
それぞれの色をドラッグすることで、その軸を基準に回転させることができます。
オブジェクトの周りの円に触れない場所をドラッグすると
自由に回転させることができますが、自由すぎて思ったような回転はしにくいかもしれません。
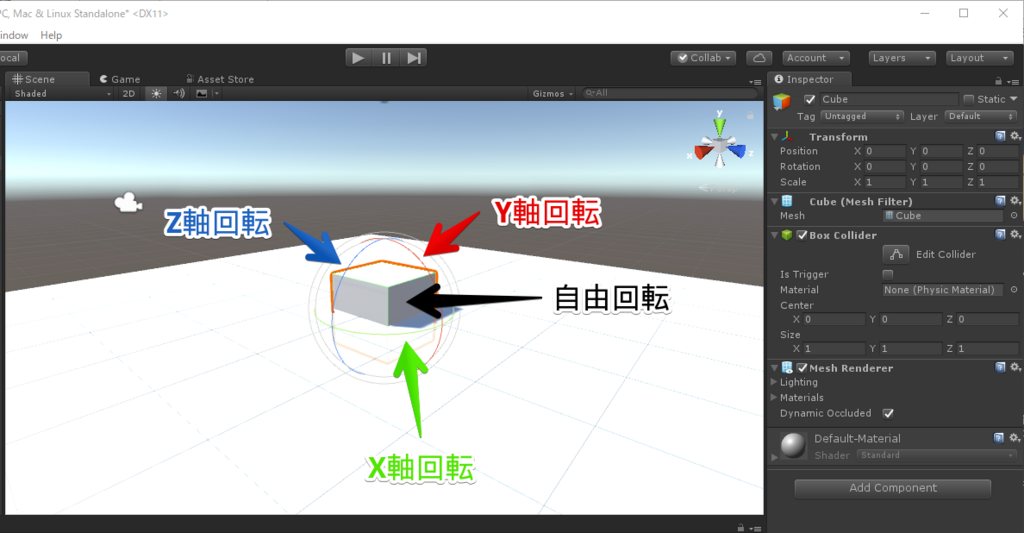
シーン保存・読み込み
移動、回転を行い、私はこのようにしてみました。
このシーンを保存しましょう。

シーン保存
現在開いているシーンを保存するには、
メニューバーの「File」から「Save Scenes」を選択します。
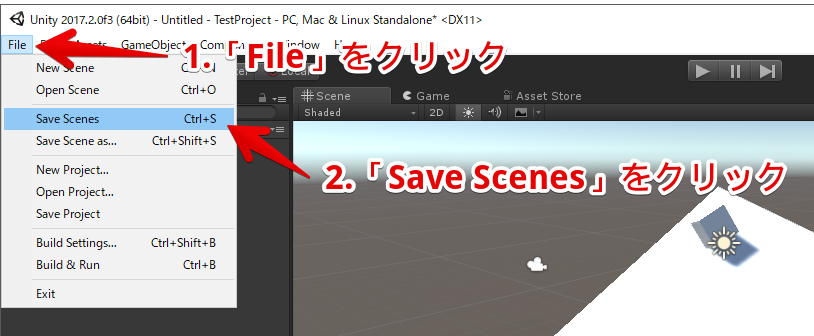
「Save Scenes」は現在開いているシーン「全て」を上書き保存します。
今は1つのシーンのみ開かれており、新しいシーンなので
新規保存画面が出てきます。
 今回は「Scene001」という名前で保存してみます。
今回は「Scene001」という名前で保存してみます。
ファイル名に「Scene1」と入力し、「保存」ボタンをクリックします。
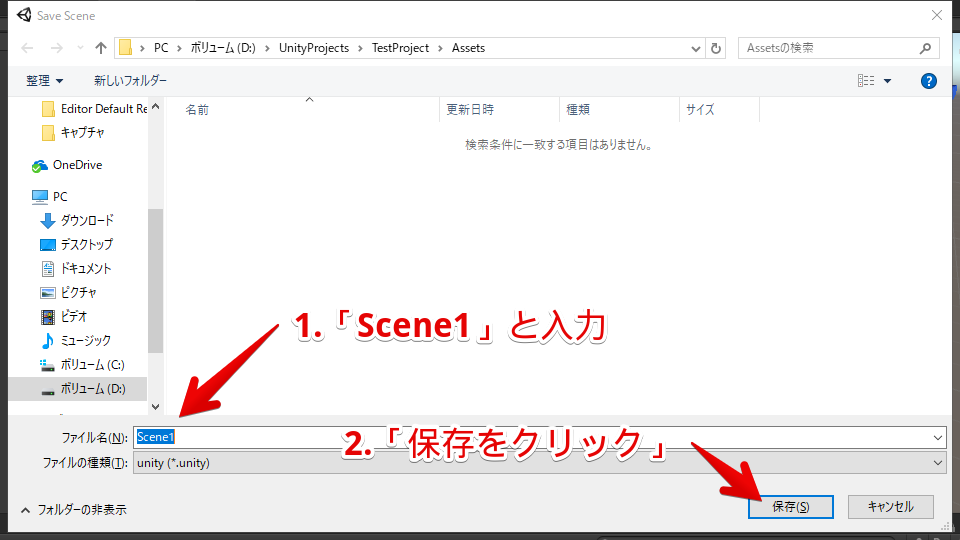
すると、「Projectビュー」に「Scene1」というシーンファイルが生成されます。
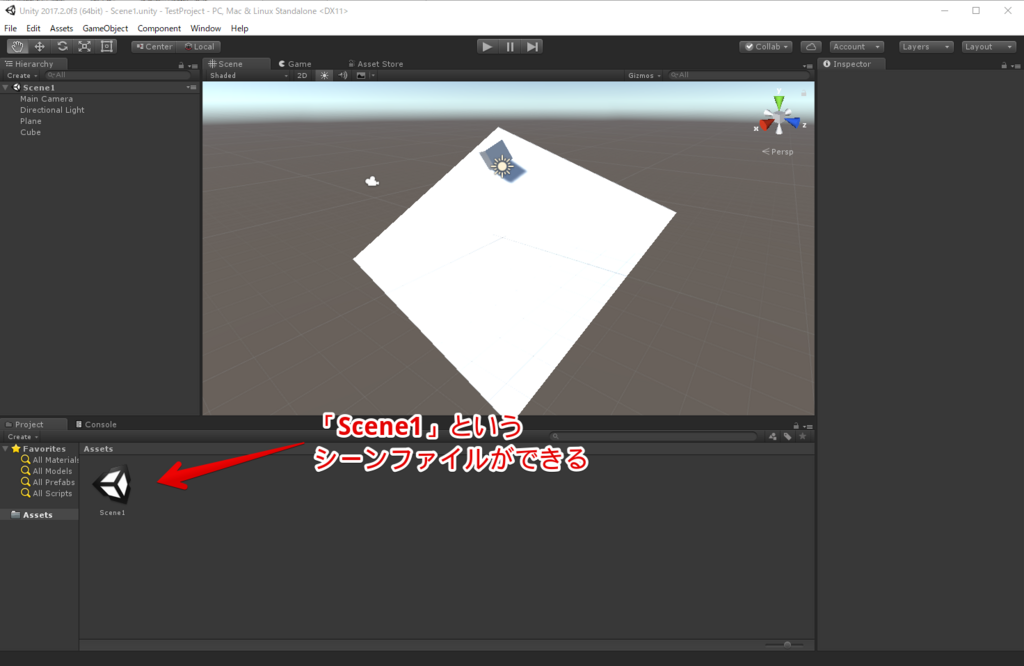
シーン読み込み
「Projectビュー」にある「Scene1」をダブルクリックすると、
「Scene1」を開くことができます。
というだけだとわかりにくいので、空のシーンを作成して試してみましょう。
「Projectビュー」の「Assets」内の何も無いところで右クリックし、
「Create」にある「Scene」を選択します。
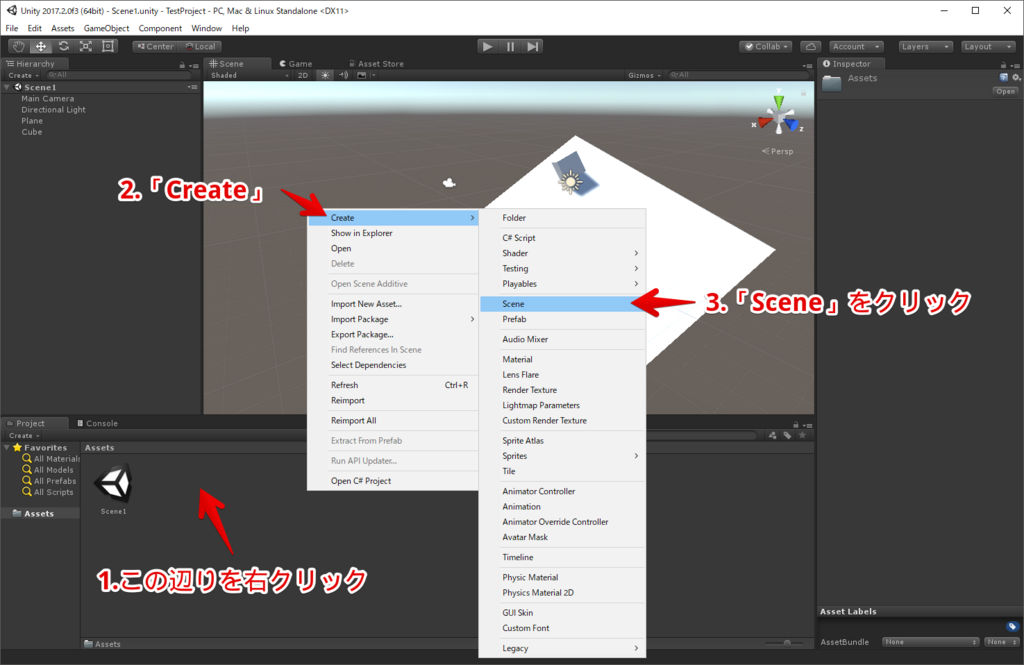
すると「Assets」に新しいシーンファイルができるので、
「Scene2」という名前をつけましょう。

 そしてできた「Scene2」をダブルクリックすると、
そしてできた「Scene2」をダブルクリックすると、
「Scene2」を開くことができます。
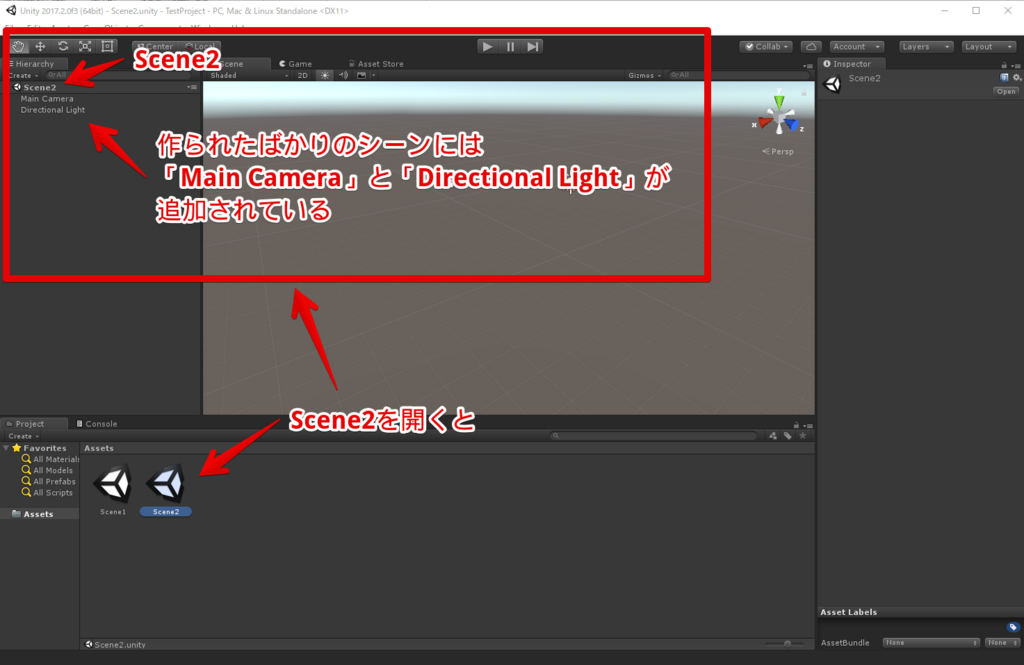
そして「Scene1」を開くと、しっかりシーンが保存されていることが確認できます。
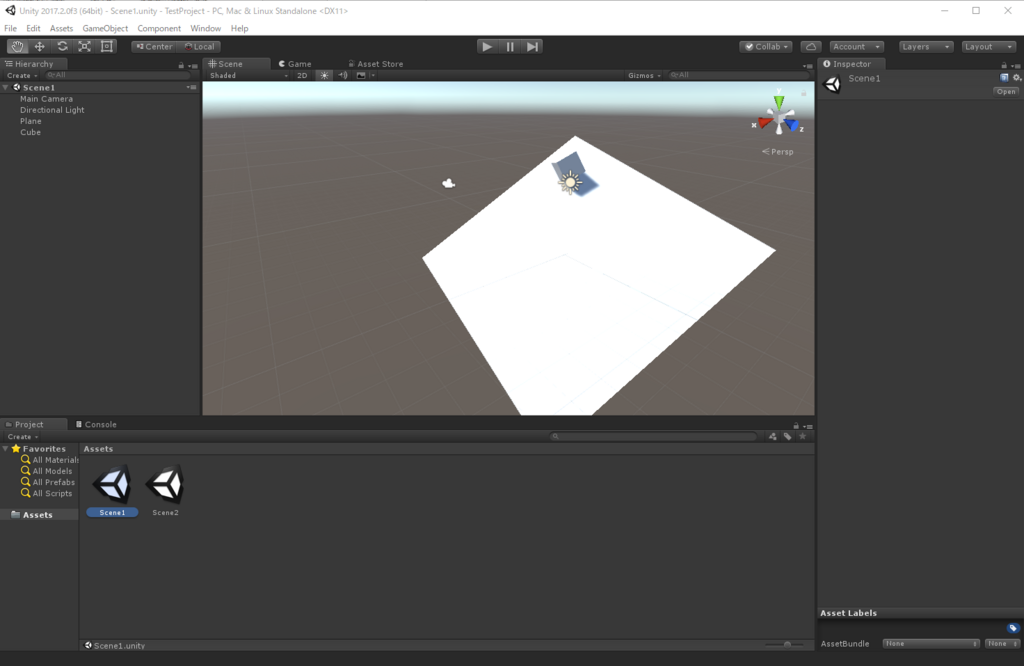
まとめ
これで始める分には必要な操作ができたかと思います。
今回シーンに追加した「Cube」や「Plane」以外にも
様々なオブジェクトがありますので、
好きなようにシーンを作ってみるといいですね。
まだまだ基本操作には足りませんが、
これからどんどん追加で記事を書いていきます。
Unityインストール
Unityのインストール手順
-
Unityインストーラーの入手
Unityのインストールを始めていきましょう。
まずUnityのインストーラーをダウンロードします。
下記URLから公式トップページに移動します。上記トップページから「Unityを入手」もしくは
「プランを選択&ダウンロード」をクリック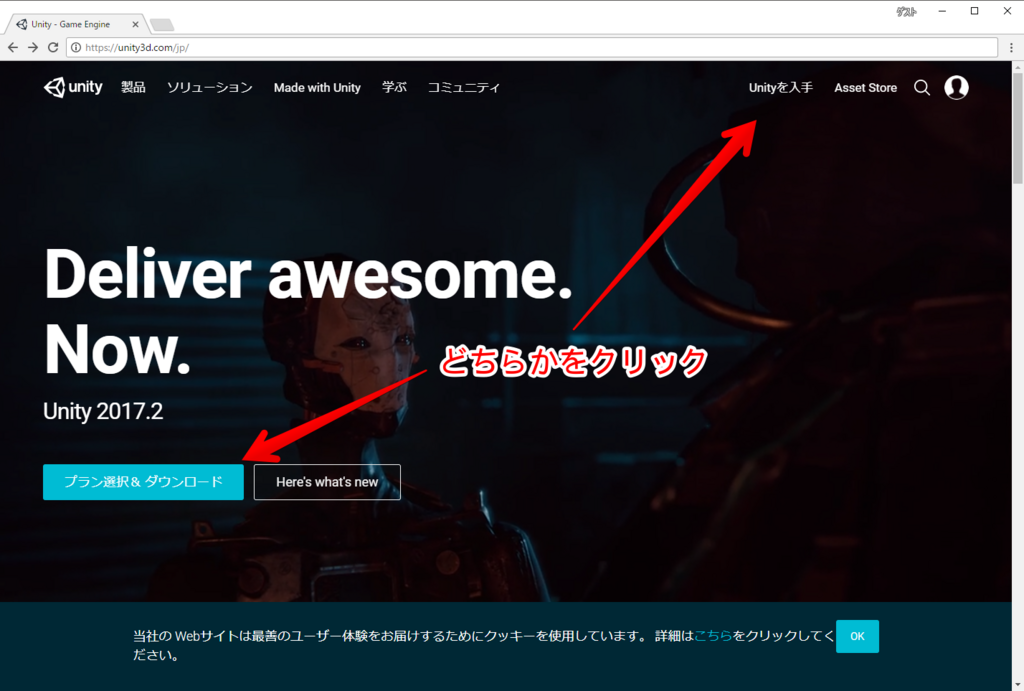
-
プラン選択
Personalの「Personalを試す」をクリック
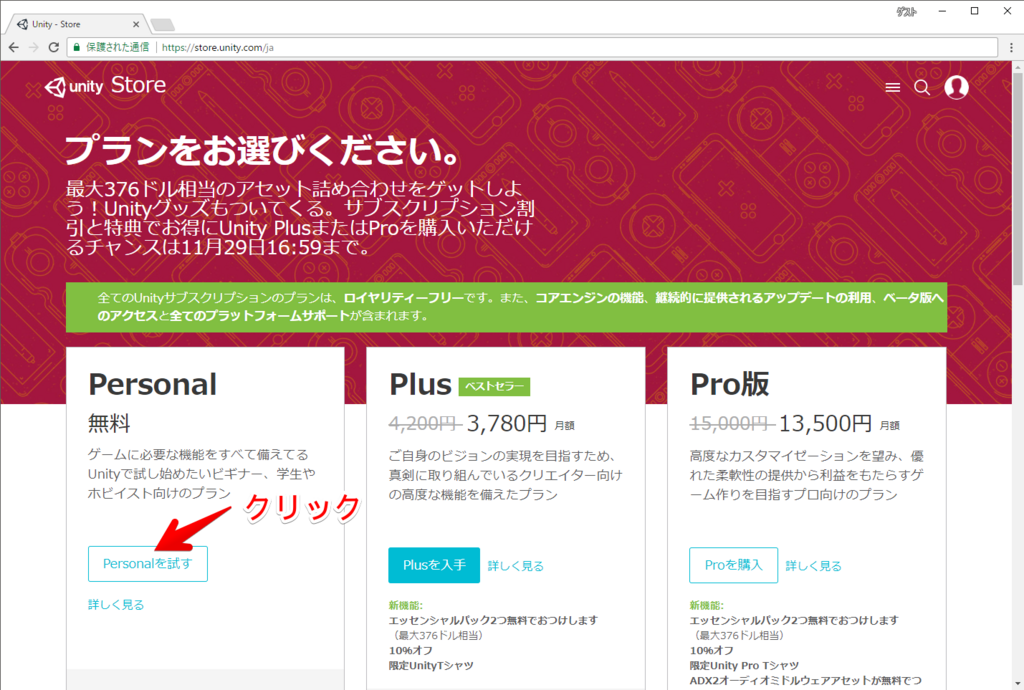
-
インストーラーのダウンロード
-
インストーラーの起動
ダウンロードが開始されるので、終了したらダウンロードしたファイルを開く
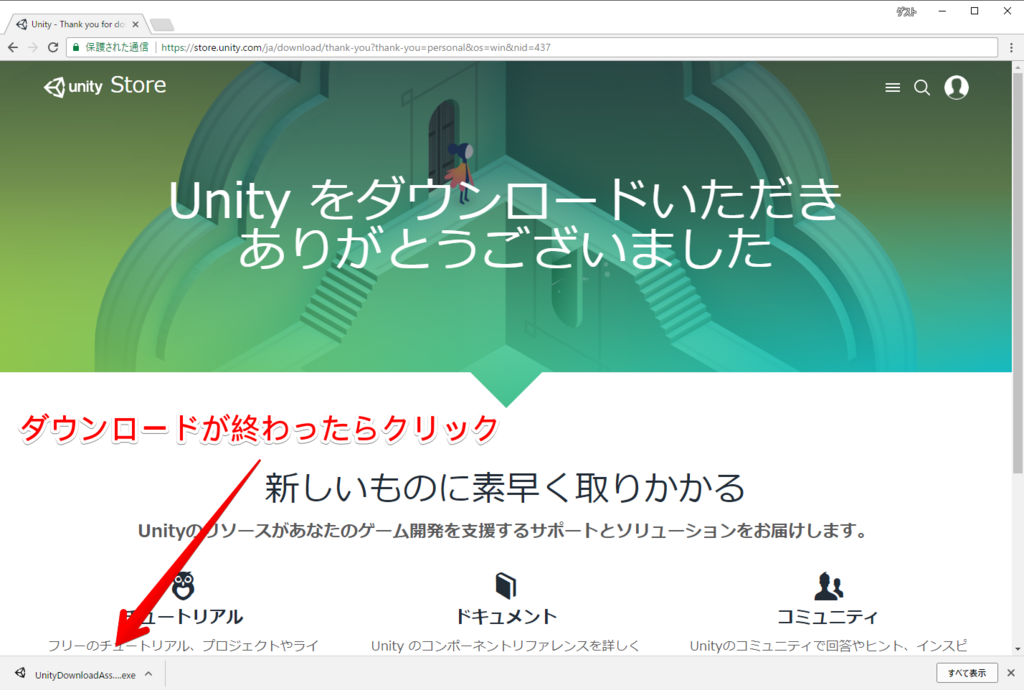
-
インストール許可
ダイアログが出たら「はい」を押しましょう
-
インストーラー起動後
クリックで進めていきます
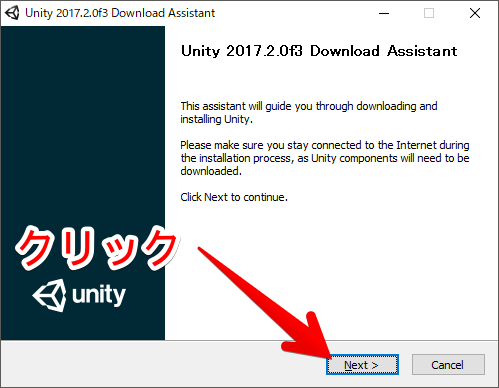
-
ライセンスに同意
利用規約を読んで同意すると進められます。
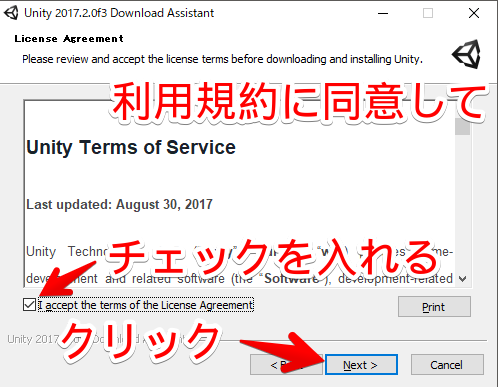
-
コンポーネントの選択
インストールしたいコンポーネントを選びます。
Unity本体のみでいい場合は一番上の「Unity 2017.2.0f3」を選びます。
Unityを始めてインストールする方はそのまま「Next」をクリックしましょう。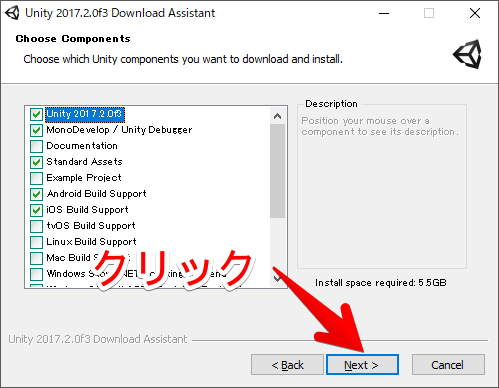
-
インストールする場所の選択
インストールしたい場所を選択します。特にこだわりがない場合はそのままで大丈夫ですが、私はバージョン分けをしたいのでインストールするバージョンのフォルダに変更しています。

-
インストール待機
ダウンロードとインストールが開始されます。
終わるまでのんびり待ちましょう。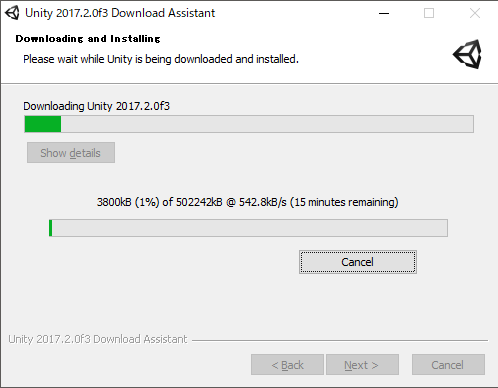
時折このような画面が出ますが、放おっておいて大丈夫です。
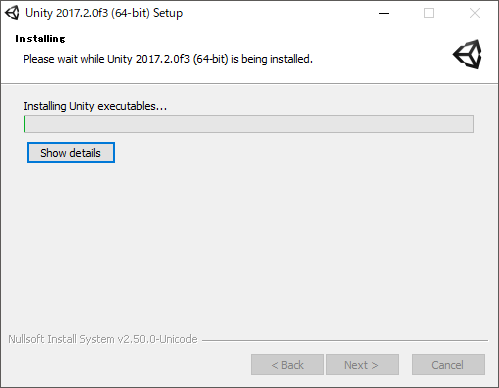
-
インストール完了
この画面が出てきたらインストール完了です。
そのままUnityを起動する場合はチェックを入れた状態で
「Finish」を押しましょう。
これでUnityのインストールは完了です!
楽しいUnityライフをお過ごしください!
はじめましたはじめまして
こんにちは。
Unityを始めて約5年、使った期間は数ヶ月の稲葉と申します。
これから本格的にUnityを使っていくにあたり
得た知識やら技術やらをまとめ、
自分のための備忘録と、どなたかの役に立てばいいなと思い
ブログの開設をいたしました。
初めてのブログで至らない点が多々あると思いますが
これからどうぞ宜しくお願い致します。
これまで参考にした書籍一部紹介
早速ですがこれまで参考にさせていただいた書籍の紹介をさせていただきます。
まずUnityを始める時に購入したのがこちら。

見てわかるUnityゲーム制作超入門 (Game Developer Books)
- 作者: 掌田津耶乃
- 出版社/メーカー: 秀和システム
- 発売日: 2013/06/26
- メディア: 単行本
- この商品を含むブログ (2件) を見る
プログラムもUnityも初心者の私でもこの本で躓いたところは
なかったと記憶しております。
ただこちらUnity4とJavascript(UnityScript)での解説書となっておりますので、
今から始める方は新しいものでC#を使って解説している
書籍を選択することをおすすめします。
オンラインゲームを作ってみたいと思って購入したのがこちら

オンラインゲームのしくみ Unityで覚えるネットワークプログラミング
- 作者: 河田匡稔
- 出版社/メーカー: SBクリエイティブ
- 発売日: 2014/09/06
- メディア: 単行本
- この商品を含むブログを見る
しかしこちらはネットワークを理解する例としてUnityを使っているだけであり
Unityの解説はなく、ネットワークについての解説書のため
私が望んでいた内容ではなかった。
ネットワークについての勉強にはなった。
ちゃんとUnityとネットワークをやりたいと思って購入したのがこちら

Unityゲーム開発 オンライン3Dアクションゲームの作り方
- 作者: 竹内大五郎,石黒赳彦,高橋誠史,香川寛和,河本健太郎
- 出版社/メーカー: SBクリエイティブ
- 発売日: 2014/08/21
- メディア: 単行本
- この商品を含むブログ (1件) を見る
Unityの初心者向け解説からオンラインゲームを一つ完成させる良い解説書だと思う。
かなり便利なNavigation機能についても記載してあるので
読んでみてもいいかと思います。
しかしこちらもUnity4で制作されたものですし、
今はUNetという便利な機能がUnityに標準で用意されているので
そちらの解説書を参考にしたほうがいいかもしれません。
UnityのGUIについて勉強したかったので購入したのがこちら

UnityゲームUI実践ガイド 開発者が知っておきたいGUI構築の新スタンダード
- 作者: 池和田有輔,時村良平
- 出版社/メーカー: エムディエヌコーポレーション
- 発売日: 2015/03/06
- メディア: 単行本
- この商品を含むブログ (5件) を見る
Unity5ぐらい(確か4の最後あたりからあったような…)から使えるようになったuGUIの解説書です。
PivotやAnchorなどGUIを思った通りに見せるために必要な知識が載っている。
解像度や画面サイズが違う端末で動かすモバイル向けゲームなんかには
この書籍の3章がかなり役に立ちます。
古い書籍ばかりで今では参考にはならないかもしれませんが、
私のUnity人生の助けになった書籍たちでした。
ちょっと調べればネットに情報が転がっていたりしますが、
知見を広めるためにも1冊読んでみてはいかがでしょうか。