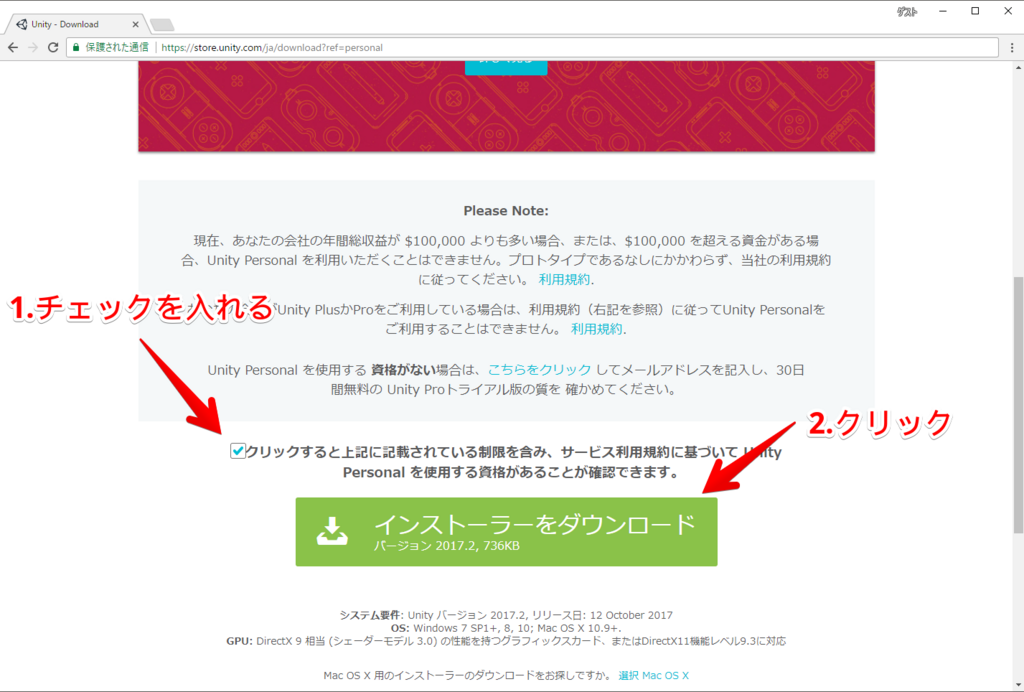Unityインストール
Unityのインストール手順
-
Unityインストーラーの入手
Unityのインストールを始めていきましょう。
まずUnityのインストーラーをダウンロードします。
下記URLから公式トップページに移動します。上記トップページから「Unityを入手」もしくは
「プランを選択&ダウンロード」をクリック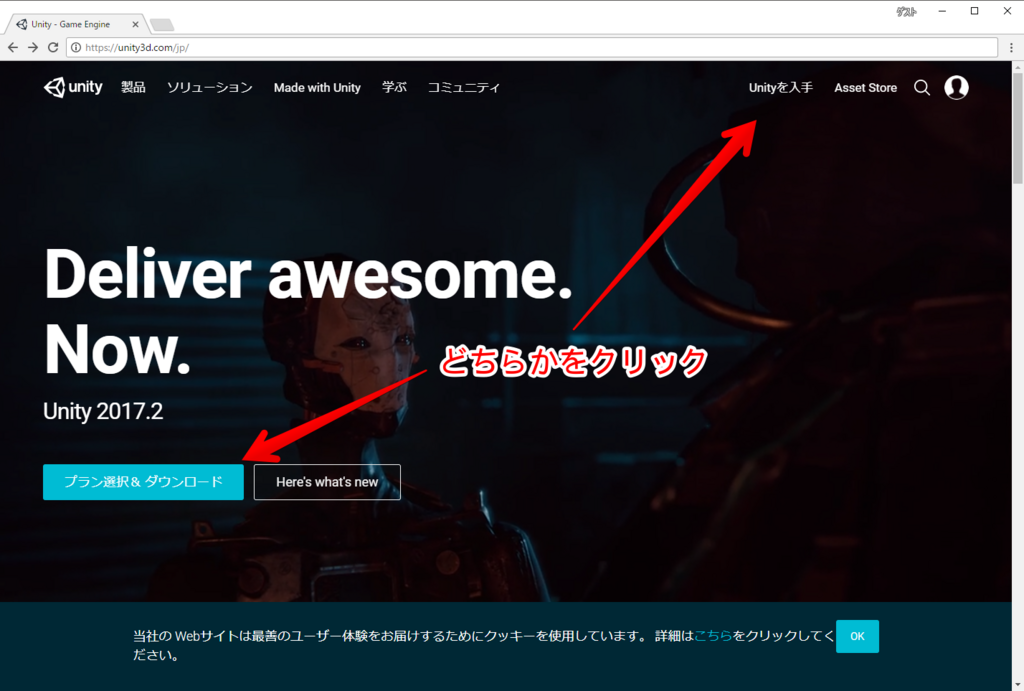
-
プラン選択
Personalの「Personalを試す」をクリック
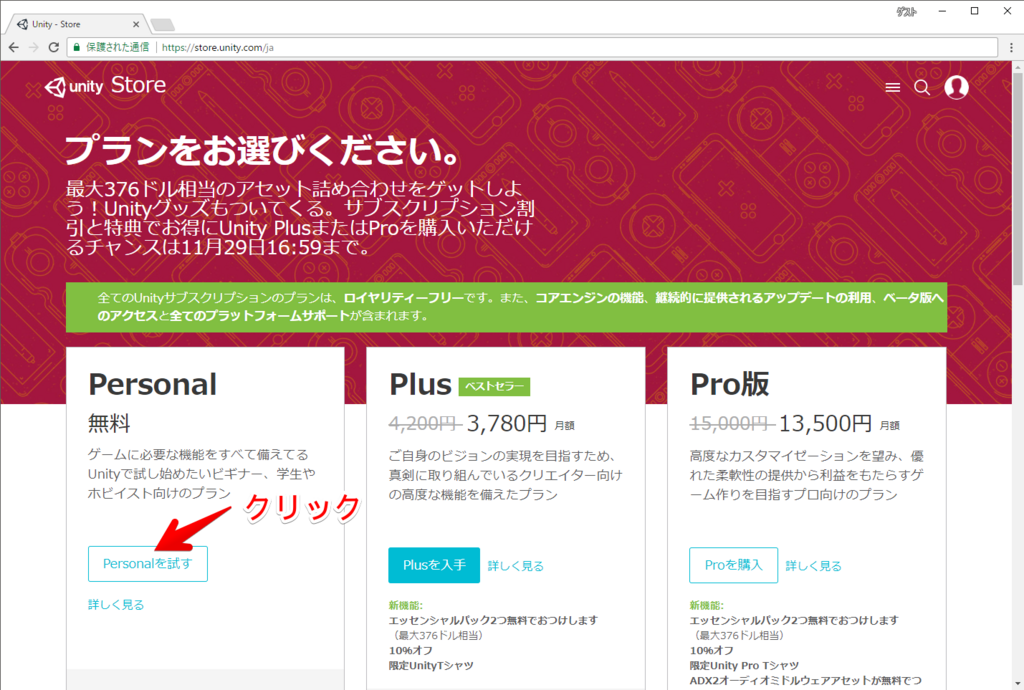
-
インストーラーのダウンロード
-
インストーラーの起動
ダウンロードが開始されるので、終了したらダウンロードしたファイルを開く
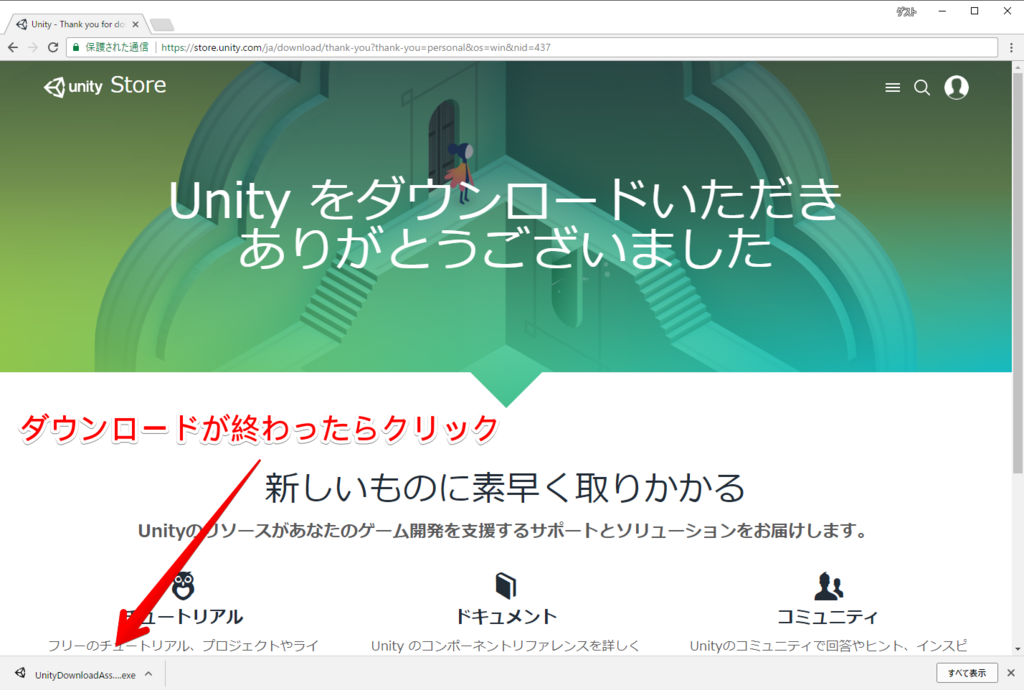
-
インストール許可
ダイアログが出たら「はい」を押しましょう
-
インストーラー起動後
クリックで進めていきます
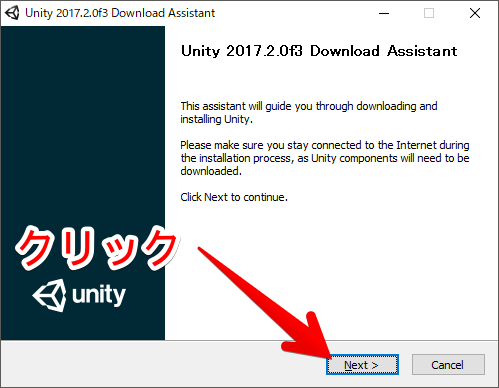
-
ライセンスに同意
利用規約を読んで同意すると進められます。
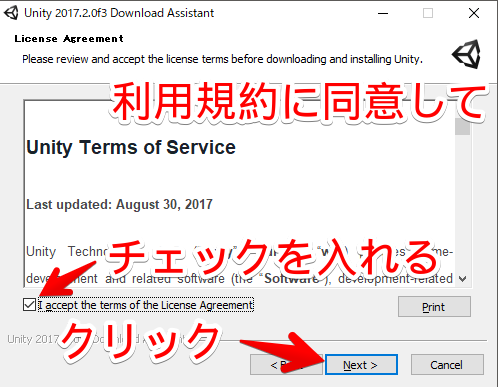
-
コンポーネントの選択
インストールしたいコンポーネントを選びます。
Unity本体のみでいい場合は一番上の「Unity 2017.2.0f3」を選びます。
Unityを始めてインストールする方はそのまま「Next」をクリックしましょう。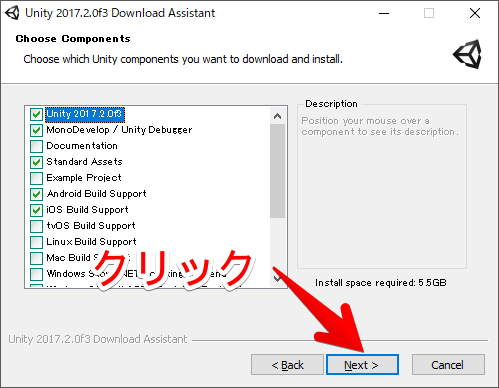
-
インストールする場所の選択
インストールしたい場所を選択します。特にこだわりがない場合はそのままで大丈夫ですが、私はバージョン分けをしたいのでインストールするバージョンのフォルダに変更しています。

-
インストール待機
ダウンロードとインストールが開始されます。
終わるまでのんびり待ちましょう。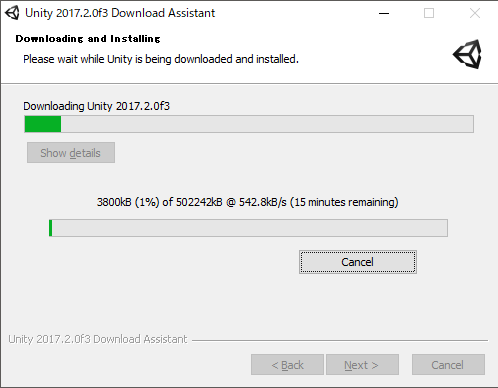
時折このような画面が出ますが、放おっておいて大丈夫です。
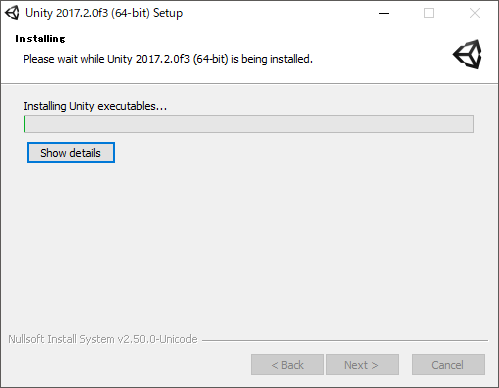
-
インストール完了
この画面が出てきたらインストール完了です。
そのままUnityを起動する場合はチェックを入れた状態で
「Finish」を押しましょう。
これでUnityのインストールは完了です!
楽しいUnityライフをお過ごしください!